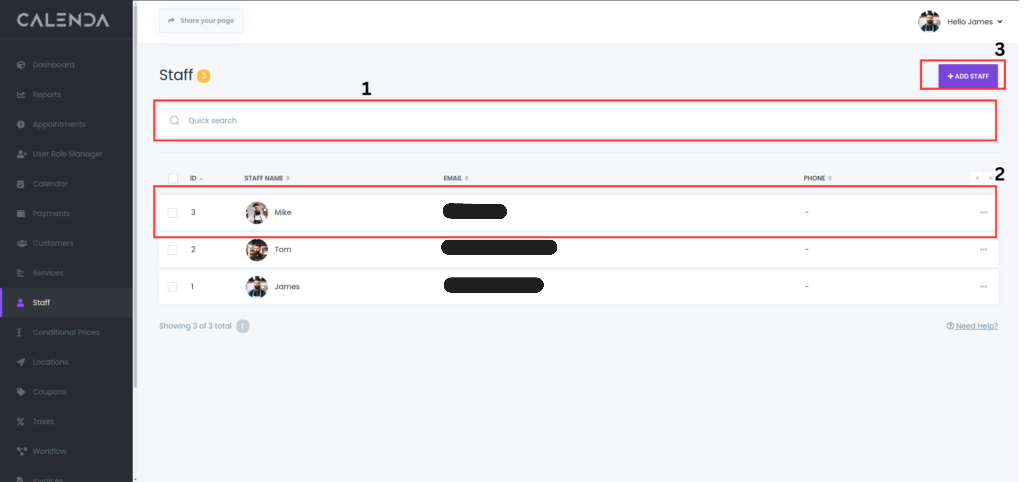
- Quick Search: A search bar that allows users to quickly search for staff members using keywords like staff name or phone number.
- Appointments List: Displays all the staff members in a tabular format.
- Add Staff Button: It allows users to add new staff members.
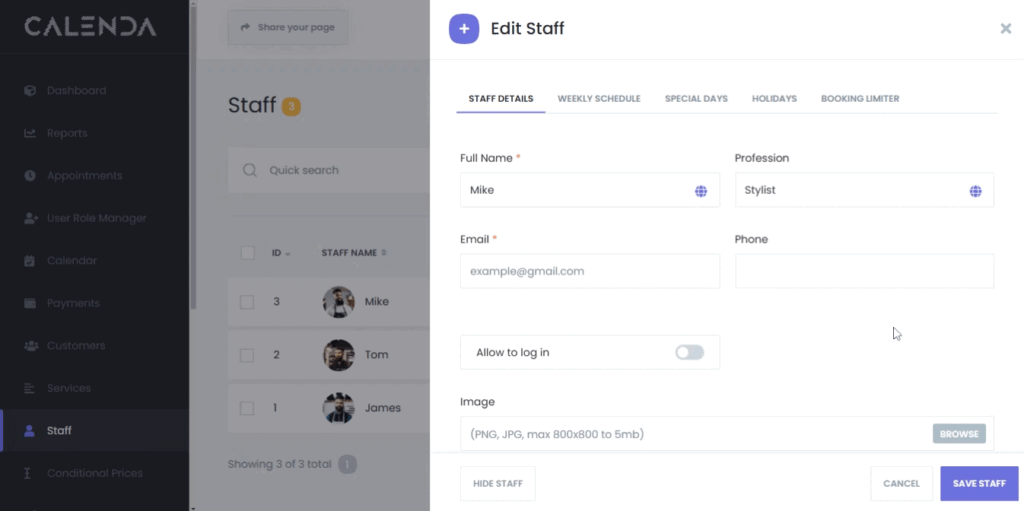
This image shows the “Add Staff” panel, which appears on the right side of the screen. The “Staff Details” tab is active, and fields are provided for:
- Full Name, Profession, Email, and Phone Number.
- A toggle switch labeled “Allow to Log In” is available, which is critical for enabling staff members to sign in to the system and manage their own bookings.
- An Image upload button for staff profile pictures.
- Dropdown menus for Location and Services are provided to select the appropriate location and service. These selections are crucial to ensure the staff member is visible to customers during the booking process.
- A Note section, for additional staff information.
- Google Calendar: you use this to integrate with google calendar
- A dropdown to assign a Zoom user. At the bottom, there are “Cancel” and “Add Staff” buttons for actions.

The purpose of the “Weekly Schedule” section is to allow staff, administrators, or managers to configure a staff member’s working hours for each day of the week. This feature is typically used to set up custom work schedules, ensuring that the system knows when each staff member is available for appointments or bookings. Key functions include:
- Customized Scheduling: The toggle switch at the top (“Configure specific timesheet”) likely allows for enabling or disabling the custom schedule. When turned on, it lets the user define a unique schedule; if turned off, the system might revert to a default schedule.
- Setting Daily Working Hours: For each day of the week (e.g., Monday, Tuesday, Wednesday), the staff can input specific start and end times (e.g., 9:00 AM to 6:00 PM). This defines the staff member’s working hours on that particular day.
- Breaks: There is an option to add breaks during the day (e.g., lunch breaks or rest periods)
- Days Off: The checkbox labeled “Add day off” allows marking specific days (e.g., weekends or holidays) when the staff member is not working. This ensures that no appointments or tasks will be scheduled for those days.
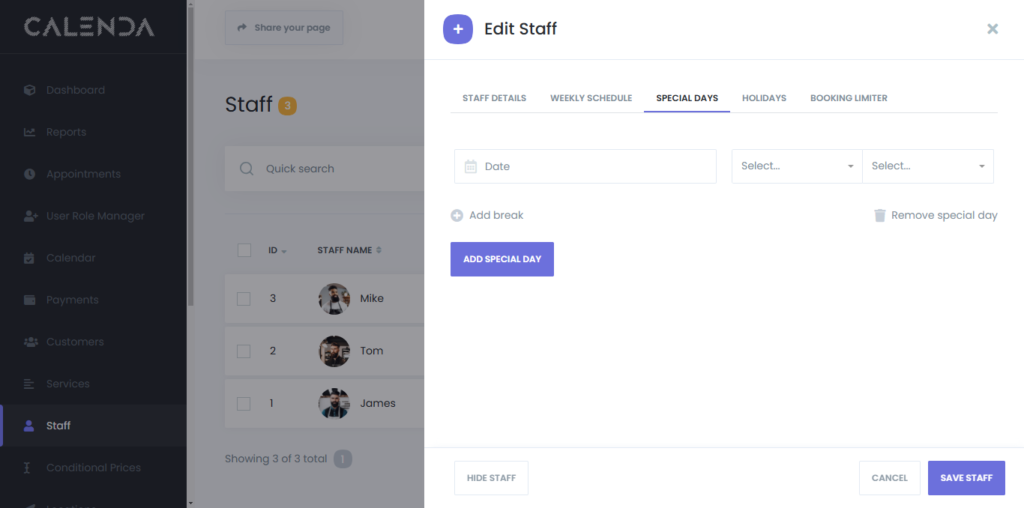
Special Days: This option is added when a staff member is scheduled to work on their designated day off or during a public holiday.
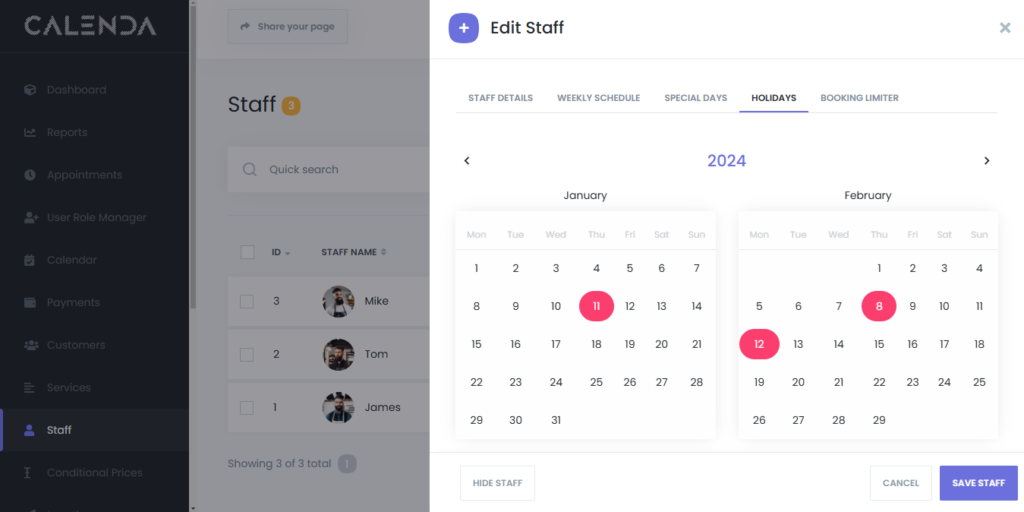
The staff member selects the days they wish to take off.
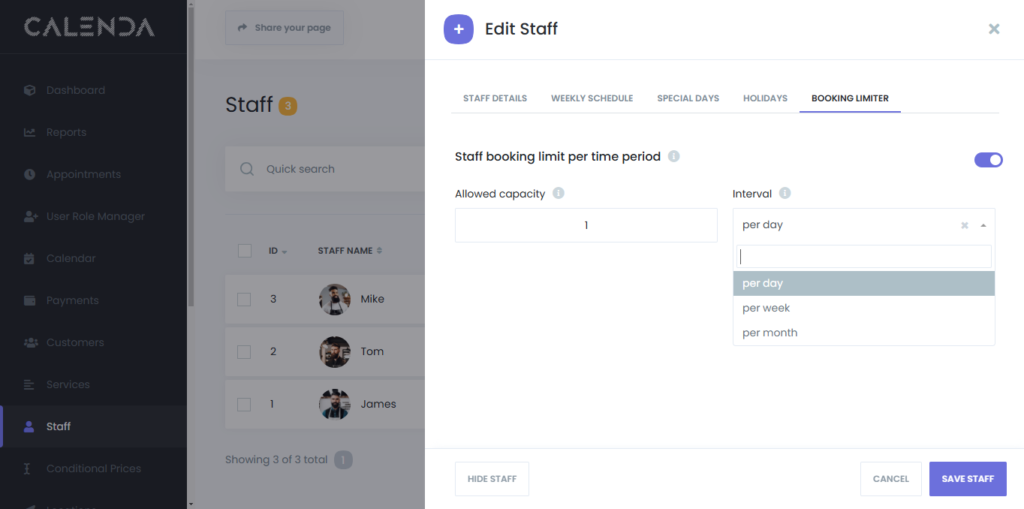
Booking Limiter:
- Staff Booking Limit per Time Period: This option allows setting limits on the number of bookings a staff member can handle during a defined time period.
- Allowed Capacity: This field specifies the number of appointments allowed. In this case, it is set to 1.
- Interval: This dropdown allows setting the time interval for the allowed capacity, such as “per day”, “per week”, or “per month.” In this example, the interval is set to per day.

