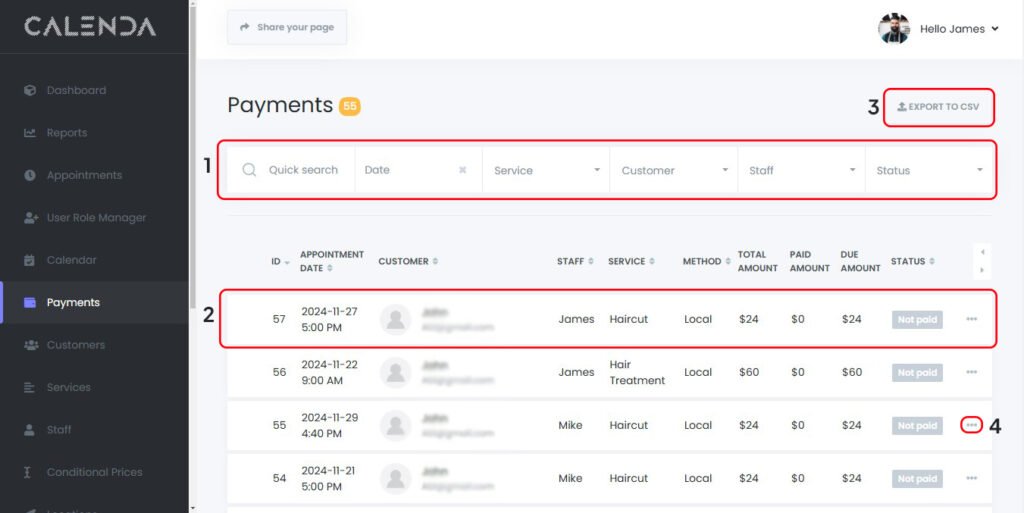
- Quick Search: A search bar that allows users to quickly search for appointments using keywords like customer name or service.
- Date Filter: A dropdown or date picker to filter appointments by date.
- Service Filter: Allows users to filter appointments based on the service provided (e.g., Haircut, Hair Treatment).
- Customer Filter: Enables filtering by customer name.
- Staff Filter: Filters appointments based on the staff member assigned.
- Status Filter: A dropdown to filter appointments by their current status (e.g., confirmed, canceled).
- Additional Filters: Offers more advanced filtering options to refine the appointment list.
- Appointments List
- Displays all the appointments in a tabular format.
- Columns:
- ID: A unique identifier for each appointment.
- Appointment Date: The date and time the appointment.
- Customer: The name and email address of the customer.
- Staff: The staff member assigned to the appointment
- Service: The service that is being provided (e.g., Haircut, Hair Treatment).
- Method: Refers to payment method (e.g., local means cash or in facility, online means credit card)
- Total Amount: The total price of the service
- Paid Amount: The amount that was paid by the customer
- Due Amount: The amount left to be paid
- Status: Indicating whether the whole amount was paid or not yet.
- Export Option
- Export to CSV: A button that allows users to export the list of appointments into a CSV file for external analysis or record-keeping.
- Export to CSV: A button that allows users to export the list of appointments into a CSV file for external analysis or record-keeping.
- More Options (Info)
- The Payment Info panel on the right side of the image serves as a detailed interface for managing and reviewing payment information related to customer appointments. Here’s a breakdown of its functionality:
- Payment and Appointment Details Display
- The panel provides an overview of critical information, such as:
- Staff handling the service
- Location where the service was performed
- Service provided (e.g., haircut)
- Date and time of the appointment
- The panel provides an overview of critical information, such as:
- Customer Information
- The panel shows details about the customer, including:
- Name and email
- Next to the customer details, there is a section for Payment Method (e.g., “Local” for in-person payment) and the status (shown with an incomplete “X” symbol, indicating that the payment is not yet fully paid).
- The panel shows details about the customer, including:
- Payment and Appointment Details Display
- The Payment Info panel on the right side of the image serves as a detailed interface for managing and reviewing payment information related to customer appointments. Here’s a breakdown of its functionality:
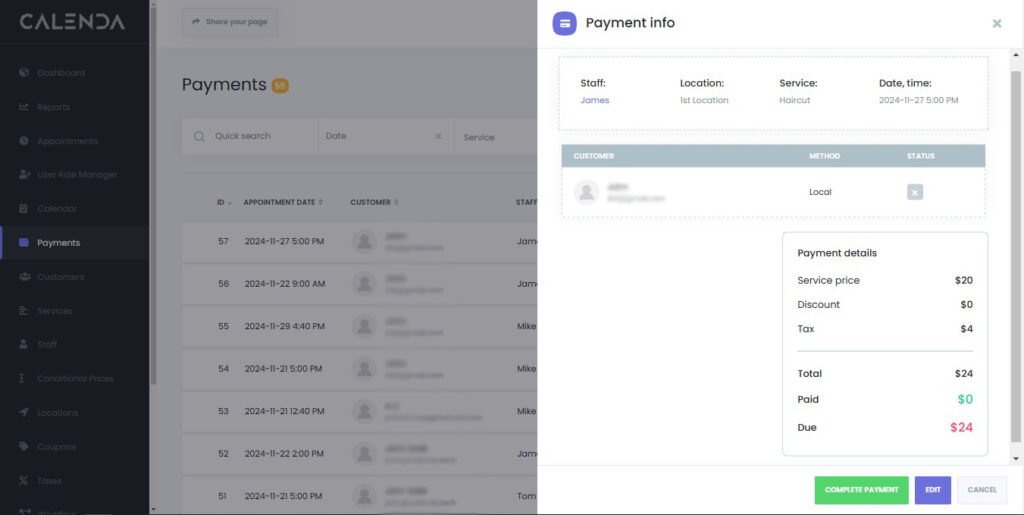
If the customer has paid the full amount, select Complete Payment to finalize the transaction. In cases where the customer has made a partial payment, select Edit and enter the amount that has been paid. The system will automatically record the partial payment and indicate the remaining balance that is still due.

