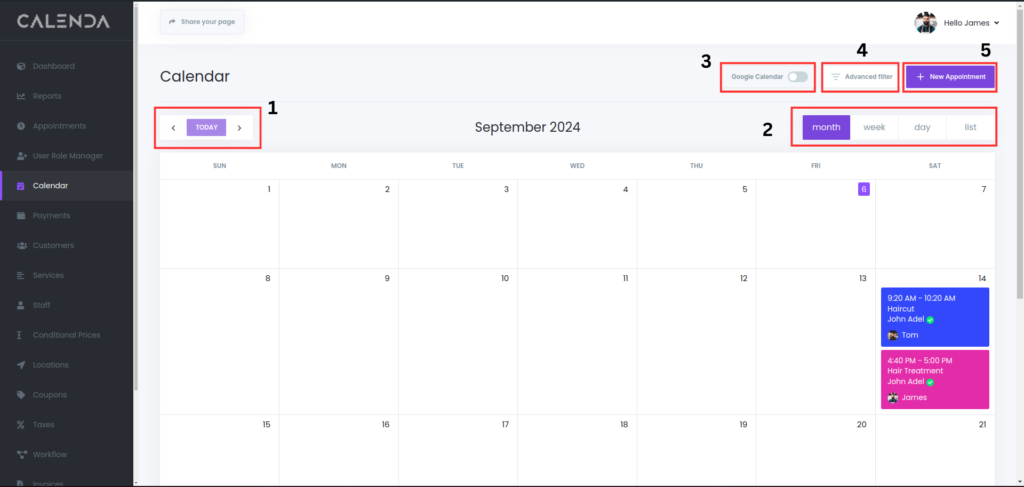
- Date Navigation Box – The first red box highlights the left side of the calendar interface, where users can navigate through dates using the arrows or by selecting “Today” to quickly return to the current day.
- View Options Box – The second red box shows the different calendar views:
- Month: Displays the entire month.
- Week: Focuses on the week view.
- Day: Shows a single day’s schedule.
- List: Presents appointments as a list.
- Google Calendar Integration Box – This box highlights a toggle for syncing or connecting with your own Google Calendar events and your appointments. It simply gives you a full overview of your calendar.
- Advanced Filter Box – This red box shows the option to apply advanced filters to the calendar, helping users customize their view based on specific criteria.
As shown in the below image you can filter ( Staff, Location, Service, Status, Payments )
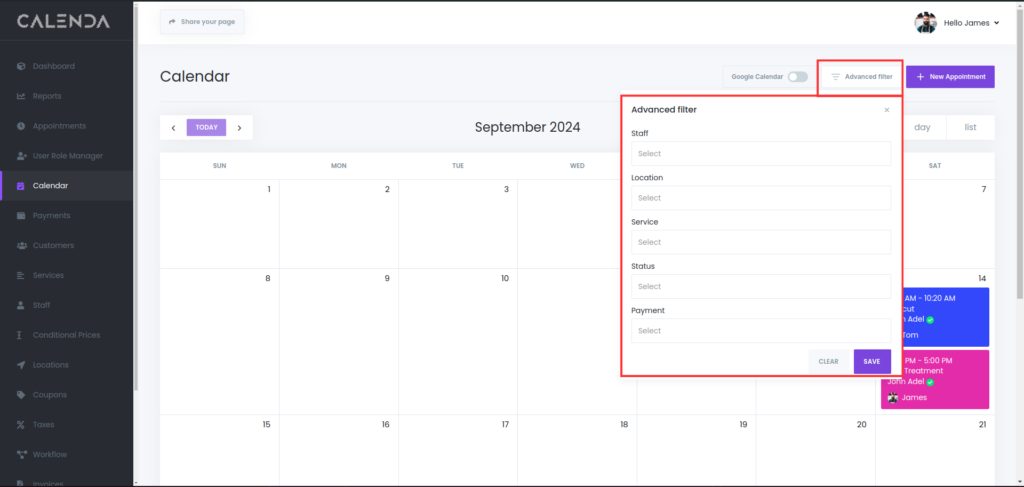
5. New Appointment Button – This box highlights the “+ New Appointment” button, allowing users to quickly create a new appointment (Please refer to the Appointments Module documentation for more details)
If you clicked on any of the days on the calendar, you can add a new appointment. It is the same as clicking the New Appointment Button

