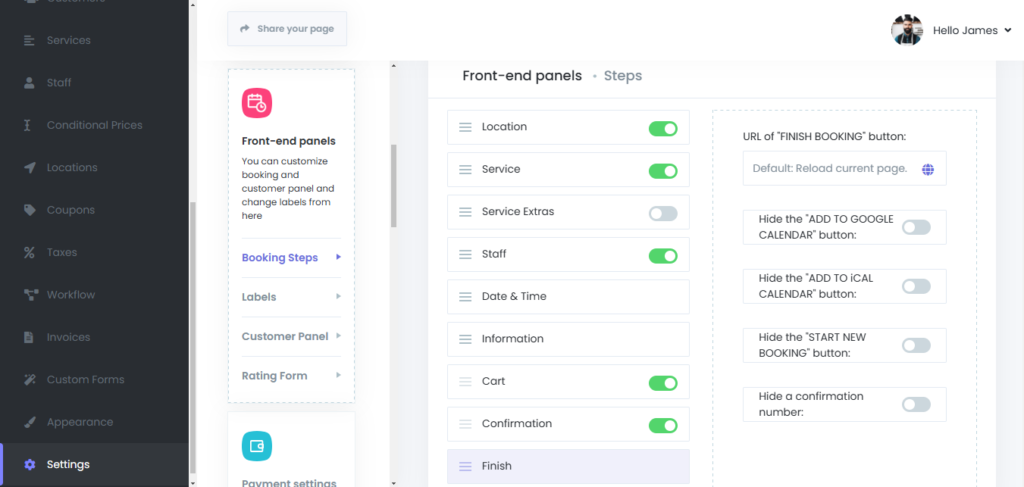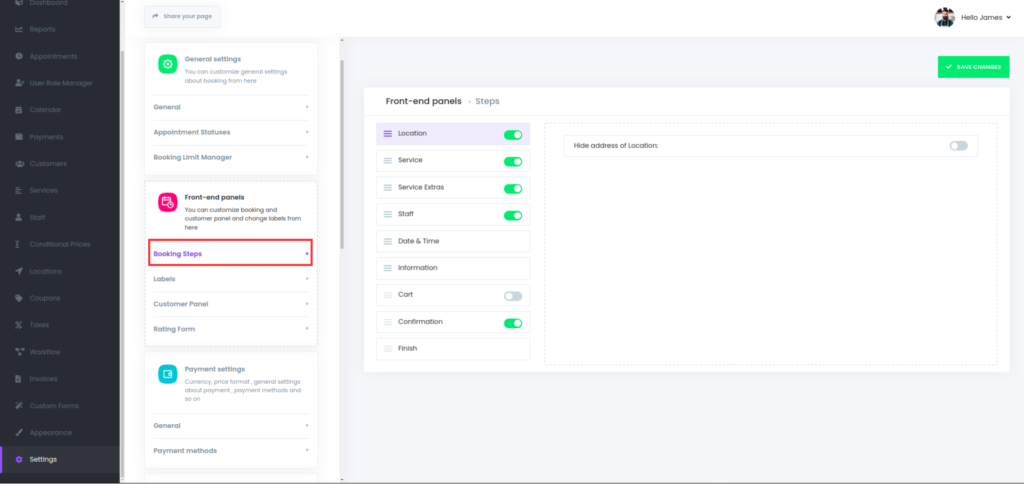
Booking Steps
On the left, you will find the available steps that customers can use to book their appointments. If enabled, these steps will be shown to the user.
Location
By checking “Hide address of Location:”, the address of the location will be hidden from the user.
Service
By checking “Collapse Services under a Category:”, the services under a category will be collapsed for the user.
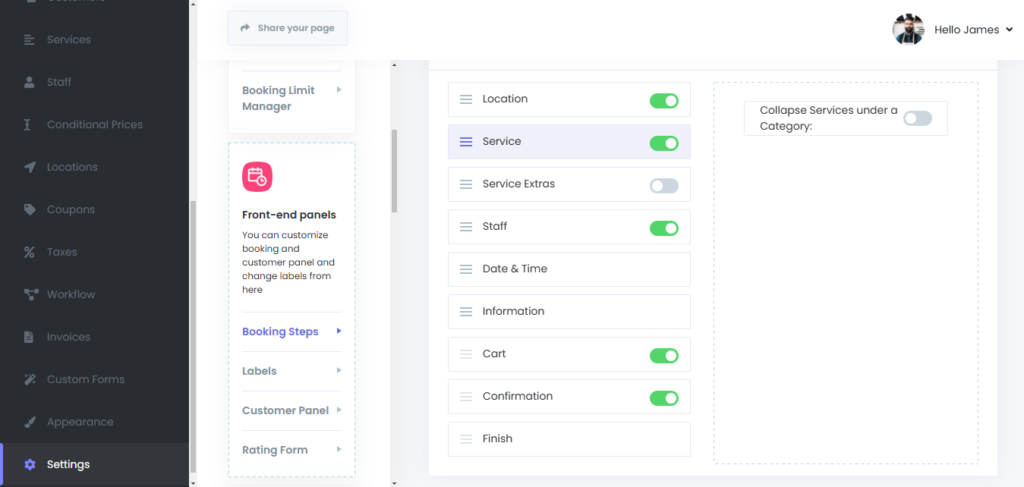
Services Extra
By checking “If a Service does not have an extra, skip the step:”, this step will be skipped if there is no extra service.
By checking “Collapse Services under a Category:”, the services under a category will be collapsed for the user.
By checking “Show all the service extras:”, all the service extras will be shown to the user.
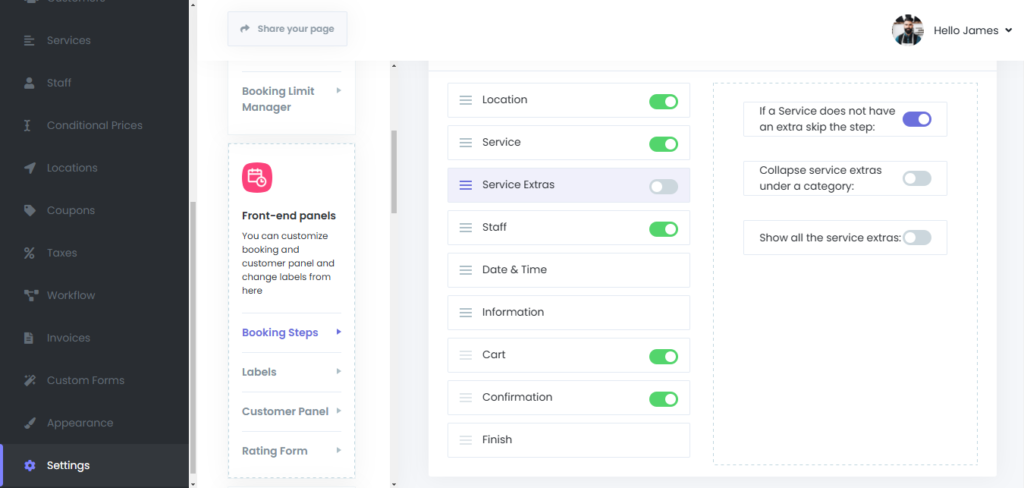
Staff
In the “Footer text per staff:”, you can choose whether the phone number and/or the email address of the staff will appear to the user.
By checking “Enable Any staff option:”, the user will get an option to select any staff member. If enabled, the “Auto assignment rule:” will give you the choice of selecting the rule where the system selects the staff member for the user.
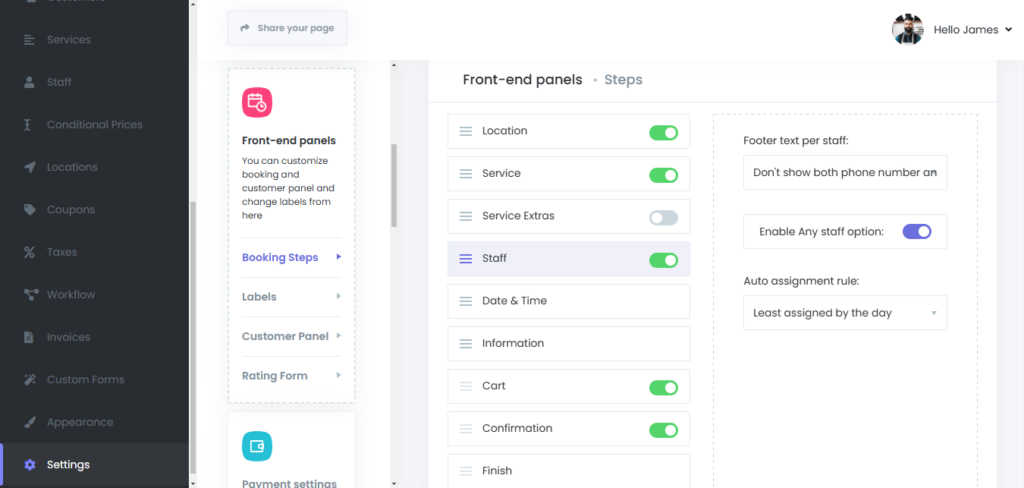
Date & Time
In the “The time format for the booking form:”, you can choose whether the start and end time or only the start time is shown to the user.
In the “Start the booking calendar from:”, you can choose when the booking calendar starts.
By checking “Hide the number of available slots:”, the number of available slots will be hidden from the user.
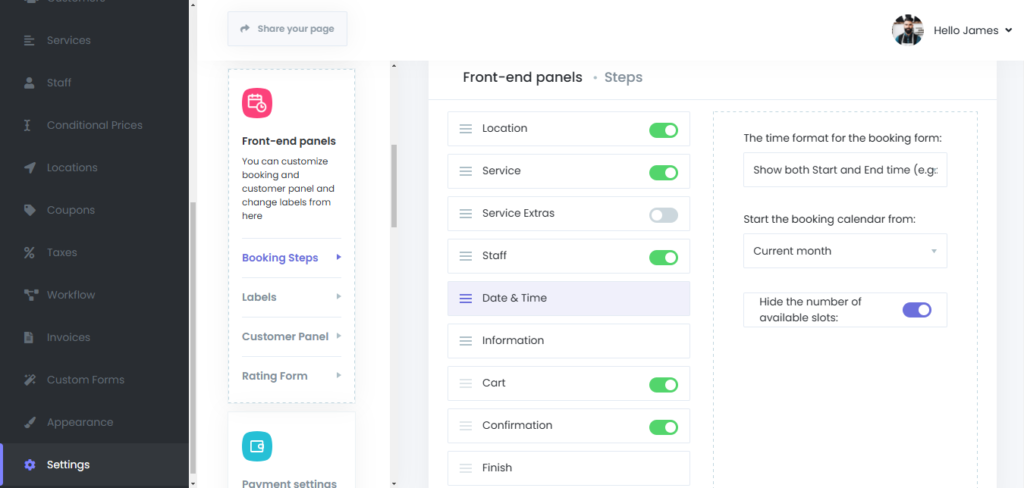
Information
Identify Customer By: You can choose to recognize customers by either their email address or phone number. This option allows you to streamline customer identification and ensure accurate tracking for appointments and communications.
By checking “Set Email as a required field:”, the email field will be mandatory.
By checking “Set Phone number as a required field:”, the phone number field will be mandatory.
By checking “Separate First and Last name inputs:”, the first and last name will be separated into two different text boxes.
In the “Default phone country code:”, you can choose the default country code that appears to the user.
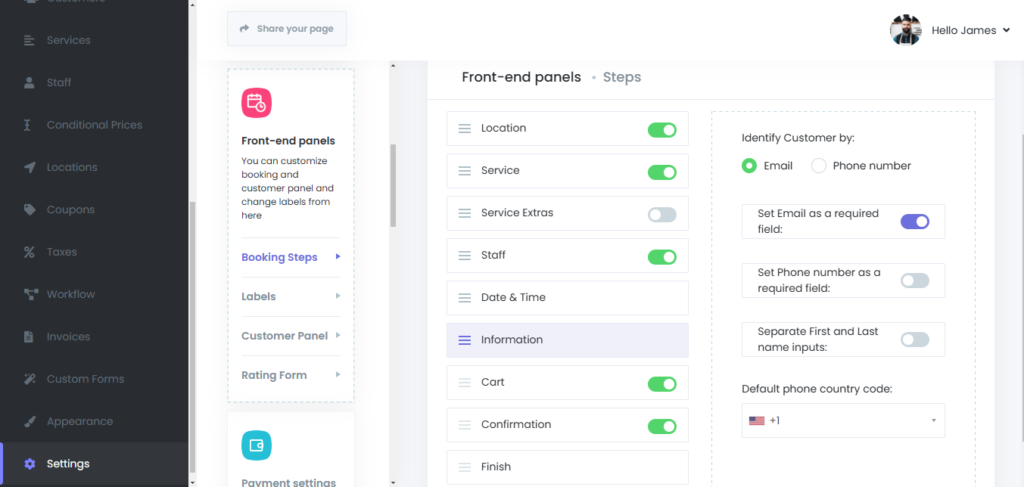
Cart
Empty!!!!
Confirmation
By checking “Hide payment methods section:”, you can hide the payment methods section.
By checking “Do not show the discount row if a discount is not added:”, the discount row will not be shown to the user if no discount is added.
By checking “Hide price section:”, the price section will not be shown to the user.
By checking “Redirect users on confirmation:”, the user will be redirected to the URL you enter in the field below and will not continue to the finish page. It is recommended to keep it turned off.
By checking “Hide coupon section:”, the coupon section will not be shown to the user.
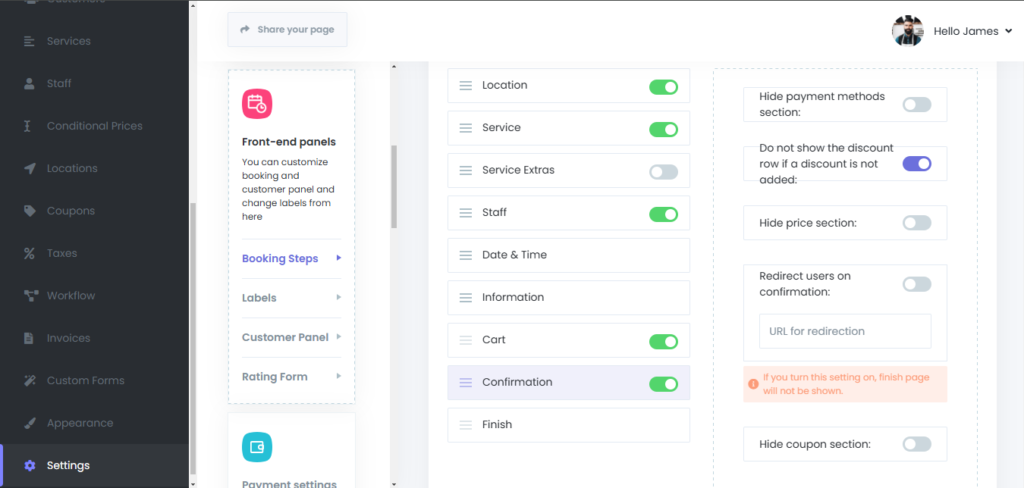
Finish
In the “URL of ‘FINISH BOOKING’ button:”, enter the URL where users will be redirected after finishing the booking.
By checking “Hide the ‘ADD TO GOOGLE CALENDAR’ button:”, the Add to Google Calendar button will be hidden from the user.
By checking “Hide the ‘ADD TO iCAL CALENDAR’ button:”, the Add to iCal Calendar button will be hidden from the user.
By checking “Hide the ‘START NEW BOOKING’ button:”, the Start New Booking button will be hidden from the user.
By checking “Hide the confirmation number:”, the confirmation number will be hidden from the user.